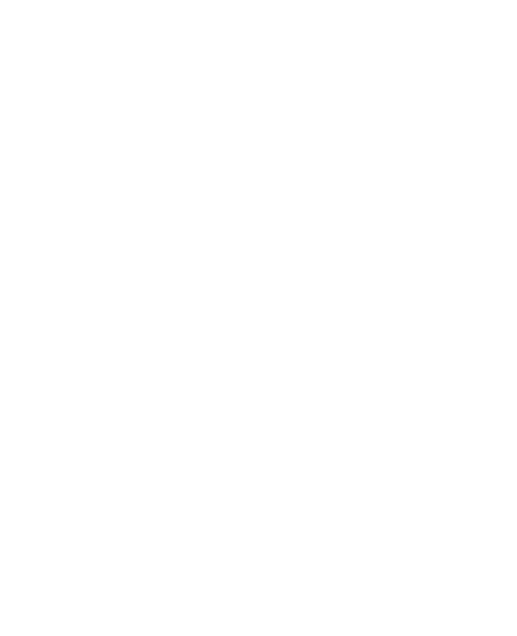5 Key HubSpot Form Features You Aren’t Using
February 13, 2023 | Nolan Villeneuve
In today’s world, businesses don’t make it very far without some level of Customer Relationship Management software, or CRM as it’s commonly known. Typically, CRM’s come with a built-in form editor that allows you to create and implement custom forms into your website. This allows you a level of control in the questions you ask your leads before you share them with sales. While there are many form creation tools out there in the world, HubSpot’s forms tool provides us with unmatched simplicity and control that other form editors can’t compare with (not to mention submissions also link directly into the CRM, meaning no imports or integrations).
That being said, the power of these simple HubSpot forms should not be underestimated. HubSpot’s form builder has a multitude of features that when used correctly, can really aid in amplifying and simplifying your day to day marketing and sales processes. With so many different features to choose from, we narrowed it down to 5 key features we noticed most of our clients were under-utilizing, or not using at all:
Progressive Fields
So easy to create, and so helpful in the sales process.
Progressive fields allow you to capture more information on a single form without asking the same questions or asking for too much information before you build up trust with them.
For example:
A form is built in HubSpot with 5 questions and 2 progressive questions:
Form Questions:
- First name
- Last name
- Phone number
- State
Progressive Questions:
- Job Title
- Industry
If someone were to come to the website and submit on that form, the lead would only see the first 5 questions that are on the form (not progressive). They submit on that form, leave the site, and come back the next day. The second time they go to submit on that form, they see this:
- First name
- Last name
- Job Title
- Industry
Since you’ll always want first name, last name, and email on forms, you can mark the “Phone Number” and “State” fields as progressive fields. When the lead comes back to the site, they’ll then have new questions to answer, ultimately providing you with new information while being less redundant.
In this instance, the first submission allows the lead to be routed to the appropriate sales region using the “State” field, and the second submission helps to further qualify the lead by getting their role in the company and the industry they work within.
Dependent Fields
Picture this:
On your website, you have a form that has a field asking “What are you interested in?” It’s a dropdown field that has pre-selected values and new leads can only choose one. Depending on what a new lead selects as their interest, you then want to ask another 1-2 questions relevant only to that interest.
Enter: Dependent Fields
In the form editor of HubSpot, if you click into one of the questions you are asking on the form, you can head over to the Logic tab to create exactly what we’ve described above. Using simple if/then logic, you can set it up so that if “What are you interested in?” is equal to X, then show questions Y and Z.
This tool is extremely useful when you don’t want a form to seem lengthy or have questions you want to ask that are dependent on a certain response given earlier in the form!
- Automation
One of our favorite things to ask a new client’s sales and marketing leadership is, “When someone submits a form on your website, what happens?” Almost 90% of the time, the answer to that question draws a disconnect between marketing and sales teams because the process hasn’t been clearly defined, and neither team really knows how it’s handled.
HubSpot helps bridge that gap between the marketing and sales handoff through their automation tool “Workflows.” No matter what level of HubSpot you have, you’ll have access to simple pieces of automation that will keep everyone on the same page and ensure no lead slips through the cracks. From creating a task for your sales team to review a new lead that submits on the form, to sending out an automated email nurture that includes personalized information the contact just provided in the form, there’s an opportunity for every team to improve their day-to-day and create a smoother customer experience.
- List Building
Again, an easy-to-build feature that unlocks various ways businesses can nurture and track specific leads. Utilizing the form automation tool described above, you can send contacts who submit on a certain form directly to a HubSpot list. This list can be downloaded and shared, and will live in HubSpot for as long as you want it to. It’s a perfect situation for when you want to track the number of leads submitting on a specific form, or registrations for an upcoming event. Whatever the reason may be, you’ll have a beautifully customizable list that you can use to nurture leads to take the next step in your business process.
- “Block Free Email Providers” Option
If you have forms on your website, you’re almost always wanting to capture an email address when someone submits on one of those forms. Sometimes, though, you may have a form where you only want to capture business email addresses rather than a personal Gmail, AOL, or other Freemail address. This instance is particularly applicable for B2B sales organizations looking to acquire emails of those within a single target company, but could apply in other types of organizations as well.
When you create a form in HubSpot, select the “Email” field on the form by clicking on it in the forms editor. Then, on the left hand side, scroll down to the bottom to the “Emails to block” section. If you want, you can enter in that text field any domains in particular that you are looking to block from your forms. Or, if you are looking to simply block all free email providers, you can check the box below that section that reads “Block all free email providers.”
Boom! Now, going forward, if someone were to use an email address containing the likes of Yahoo, Gmail, or AOL, they would receive an error message asking them to provide a business email address. This is a great way to attract more qualified leads for you and your business, and maximize your time pursuing legitimate leads.